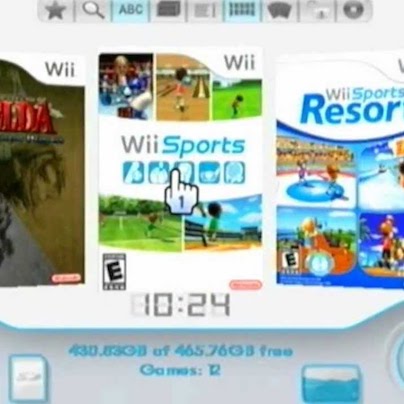First off, thanks for your purchase of a modded Nintendo Wii console. We love modding them so it works out well for both of us! The Wii is a great little console and having it modded to play third-party apps, games, software, etc just makes it that much better.
Getting started with Wii Homebrew is not quite as intuitive as the Wii itself and there are a few tips and pointers you'll need to get going. But before we get in to installing apps and playing your backup games, there's a word of warning: Don't install any Nintendo Wii System Updates. Nintendo hasn't released an update in many years and the console you have purchased is on the latest 4.3U update. Nonetheless, if Nintendo did release an update, it could very well wipe out the mod or worse "brick" your console. So let's just all agree to not do any updates!
SD Card
Essential is the SD Card which is included with the Wii (assuming you bought the Wii from us!). It's been configured with some additional applications and configuration (described below) as well as a system backup of the Wii's factory state. Don't lose this card and don't write over it! In fact, we recommend you make a backup of its contents just in case.
You'll want to leave the SD Card in the Wii.
Channels
On the WIi Home Screen you'll have two channels; The Homebrew Channel and USB Loader GX.
Homebrew Channel
The Homebrew Channel is an application launcher. On the SD card are several apps pre-installed (more on that below). This new channel will be your utility for launching any third-party apps.
USB Loader GX
USB Loader is a utility for managing, installing, and launching games from a USB storage device.

Screenshot showing Homebrew Channel and USB Loader GX installed on the Home Screen

Screenshot showing Homebrew Channel application listing the apps that are installed on the SD card
Built in Applications
On the included SD card are several applications pre-installed. All applications are installed to the /apps folder of the SD card.
Priiloader
This allows for customization of Wii settings that you are not otherwise able to access. Priiloader has been configured to allow your console to play games and install channels that were otherwise intended to be used outside of North America. Essentially this makes your console "region free".
We do not recommend launching Priiloader unless you specifically know what you're doing with some of the settings.
Homebrew Browser
Homebrew Browser allows for installing and managing software not sanctioned by Nintendo; homemade games, apps, utilities, etc. With this app you won't need to manually copy apps to your SD card.
USB Loader GX
This is a utility for loading games and apps from a USB device such as an external hard drive or flash drive. The USB loader is configured to look at both USB ports for a storage device.
WAD manager
For installing custom channels, loaders, shortcuts.
Installing Applications
There are two ways to add new applications to your Wii. Of the two options, using the Homebrew Browser is the most convenient and easiest to use. Alternatively, you can manually download applications on your computer and copy them to your SD card. Choose the method you prefer below.
Homebrew Browser
You can launch the Homebrew Browser right from the Homebrew Channel. The Browser has a categorized list of games and utilities to choose from. Select what you want to install and Homebrew Browser takes care of the rest.

Manual Install to SD Card
On the SD card is a folder called /apps and within it subfolders for each application. In turn, each application folder will have files needed to load and configure the application.
For a curated list of homebrew apps, check out our friends at http://wiibrew.org/wiki/List_of_homebrew_applications
Each application you download and install may have slightly different requirements but the common process is this:
- On your computer, download the application you want to install on the Wii.
- Extract the downloaded .zip (or sometimes .rar or .7z) file.
- Copy the contents, folder included, of the extracted file to the /apps directory on the SD card.
With the SD card in your Wii you will be able to launch Homebrew Channel and the app you just downloaded should appear on the list.
Installing Games & Playing Backups
You'll need a USB storage device formatted as NTFS plugged in to one of the USB ports on the back of the Wii console. An actual external, USB powered hard drive is prefered but you can also use a USB Flash Drive if that's all you have. Just don't expect to store too many games on it.
- Insert a game disc in to the Wii
- Launch USB Loader GX
- Click the "+" icon on lower-left of the screen
- Follow on screen instructions
Once the copy is complete, takes roughly 5 to 10 minutes depending on the game, it will appear on the USB Loader "desktop" as seen in the screenshot below.

To launch game from the above screen, simply click on the game cover and enjoy - no need to have the disc!
Restoring to Factory Settings
We can't think of any good reason you'd want to do this but it is possible to restore the default Nintendo software and completely remove Homebrew and any other software modifications that were made. Again, this will essentially un-mod the console and you will no longer be able to play backup games or run third-party apps.
On the original SD card that came with your modded console purchase is a backup copy of the "NAND". The NAND is basically the original Wii software that Nintendo placed on the system. If you really want to get back to that state, follow the steps below. Awkwardly, the Wii remote won't work while in this menu. If you have a GameCube controller you can plug it in and navigate the menu with it. Otherwise you'll need to navigate the menus by using the power and reset buttons. Tapping power will move selection to the next item, tapping reset is the same as "clicking" on the item. Just don't hold those buttons down.
- On the SD card there is a directory called _bootmii amongst some other files that you won't need to be concerned with. From your Mac or PC, insert the SD card and rename the directory to bootmii by removing the underscore (_).
- With the Wii powered off, insert the SD card into the Wii console and start it up.
- You'll boot into the BootMII utility screen with several icons. Click the gear icon.
- You can choose to backup the NAND, which was already done for you or restore the backed up NAND. Click the icon with the RED arrow pointing from the SD card.